

How to customize your PowerPoint slide bordersĪfter you create your border, the “Shape Format” menu automatically appears. You can change this border’s placement on the slide by clicking on the circles outside of the border and then dragging the box to resize and move your border. Select “Shape Fill” under the “Shape Format” menu

The “Shape Format” menu will automatically open. Begin in the upper left corner, hold your mouse, and drag to the lower right corner. Your cursor will become a plus sign, “+.” Use this tool to draw a rectangle in your blank slide. In the dropdown that appears, select a rectangle. From the Home menu on the top, select “New Slide” and then “Blank Slide.”īegin by adding a blank slide to your presentationįrom the menu below Home, select “Shapes.” To add a border to a PowerPoint slide, follow these steps:īegin with a blank slide. How to add a custom border with graphics.How to customize your PowerPoint slide borders.How to add borders to PowerPoint slides.Select the slide you want to delete, right-click, and click Delete Slide.Click the View tab on the ribbon, and click Slide Sorter in the Presentation View group.Click Previous and Next to move between comments and Delete to remove a comment.Click the Review tab on the ribbon > Show Comments (in the Commentsgroup) to show comments and other annotation.View comments and delete selectively or modify All comments can be removed by using the Document inspector, as outlined above. Typically, comments contain the name of the person who created them, so that you can tell who wrote them. Reviewers can add comments to a Microsoft PowerPoint presentation. To selectively edit or remove data, click File > Info > Properties. Edit Document Properties, and Personal Information The PowerPoint Document Inspection window shown below opens up.Ĭlick Inspect to identify hidden content, and click Remove All to remove the item of your choice.Īfter you have completed these steps, save the document, and it will no longer contain the items you have removed. To open the Document Inspector, click File > Info > Check for Issues > Inspect Document.
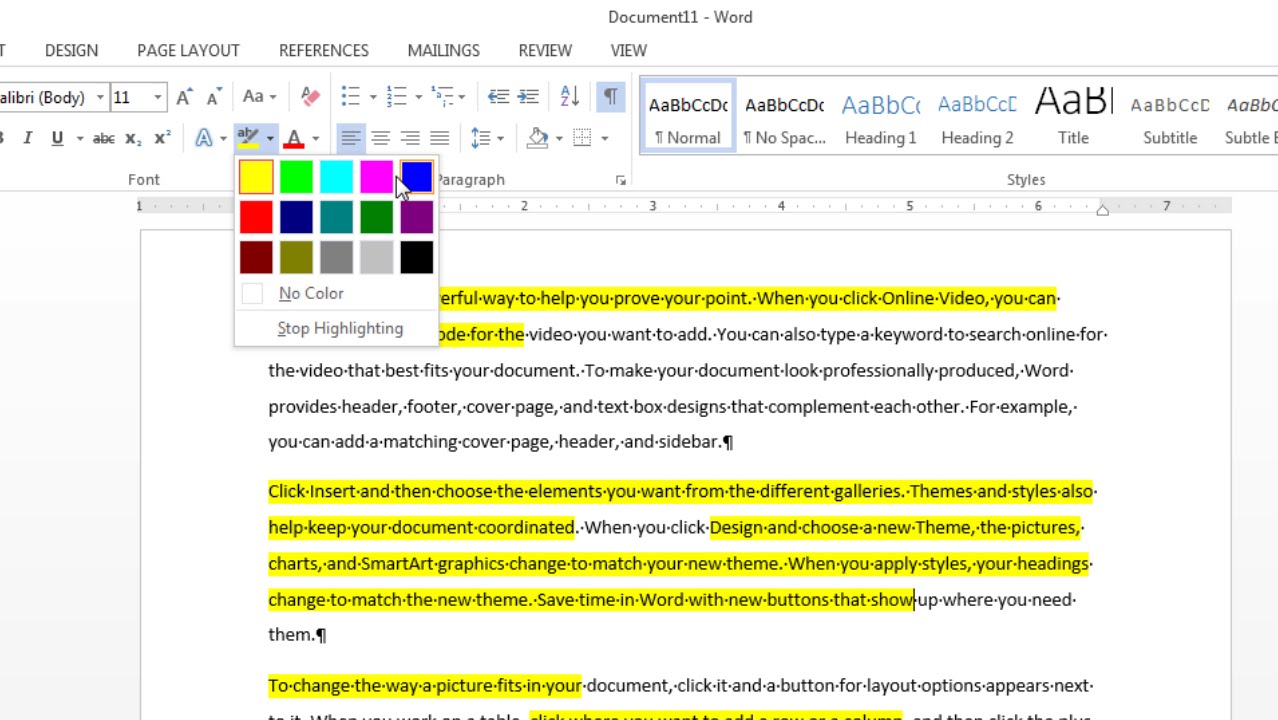
Use the Document Inspector to Remove Hidden Data

Avoid unintentionally distributing hidden information, such as the presentation's author, hidden slides and off-slide content, or the names that are associated with comments and annotations.


 0 kommentar(er)
0 kommentar(er)
